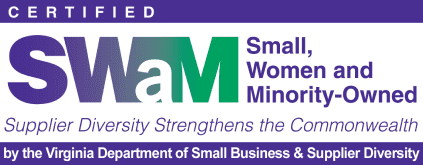The majority of blurry image incidents are caused by theme styling, meaning the design of the theme has image dimensions in pixels that may not play nicely with WooCommerce.
Update as of WooCommerce 3.3
WooCommerce version 3.3 and higher comes with support for making themes compatible with WooCommerce and improvements to image size rendering and cropping. These new features mean that:
- Blurry images caused by theme incompatibility or overriding code should no longer occur.
- Store owners can control width and height of their main images.
- Thumbnail resizing can be done automatically or manually.
- Images shown to customers always look great by default, so your products keep selling themselves!
To learn how to use these new features, go to: Managing Products and Adding Product Images and Galleries.
Other solutions
Should you be using a version of WooCommerce prior to 3.3, we recommend updating to the latest version to take advantage of features described above.
If, for some reason, you don’t wish to use the latest version or updating to 3.3 doesn’t fix the issue you’re experiencing, it could be:
- Your image size settings are too small.
- Original images need to be of a higher resolution.
To solve this:
- Your image dimensions should match or be higher than those of your theme.
- Original images you upload should be at least 800 x 800px or higher to work for most themes.
WooCommerce shows you how to find the max image size your theme wants in this video.
Image types
- Single Product Image: Largest image on the individual product details page and refers to the main/featured image.
- Catalog Images: Medium-sized image used in product loops, such as the Shop page, Product Category pages, Related products, Up-sells, and Cross-sells.
- Product Thumbnail Images: Smallest image commonly used in the Cart, Widgets and (optional) Gallery images underneath the Single Product Image.
Standard image dimensions
In WooCommerce version 3.2x and below, Product Image settings can be found at WooCommerce > Settings > Products > Display > Product Images. Note that the first number is width and the second height.
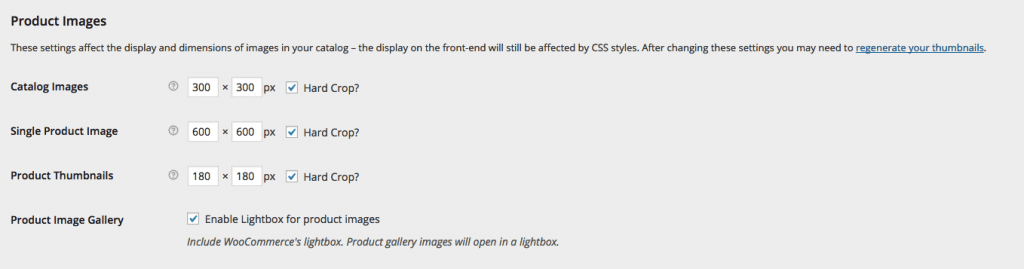
The images you upload are resized to match the values you input. For example, if your settings are 100×100 and you upload a 300×600 image it is resized to 100×200. You can also choose to ‘hard crop’ your images, which forces them to be the size specified in the settings, regardless of the raw image you upload, so they’re cropped rather than distorted in scale.
If you change settings after uploading product imagery, you need to regenerate thumbnails within WordPress for the changes to apply. To do this, we recommend using the Regenerate Thumbnails plugin.
Find theme’s product image dimensions
The theme you chose delegates the max size an image will be, so you need to know the dimensions in which it renders them to set those in WooCommerce.
Catalog Images
Determine where your theme renders catalog thumbnails the largest. In some cases, this is the shop page; in the Twenty Eleven theme, it is in the related products loop.
With the developer tools enable in your browser of choice, you can right-click the image and select “Inspect” or “Inspect Element”. This will tell you the image dimensions. Make a note of this as we need to use them later.
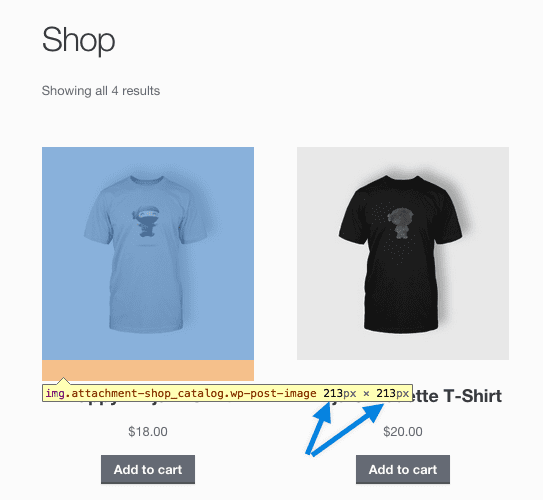
In Storefront (above), the largest catalog images are rendered at 213 x 213px.
Single Product Image
Repeat the process for the single product image — the largest image on a product page.
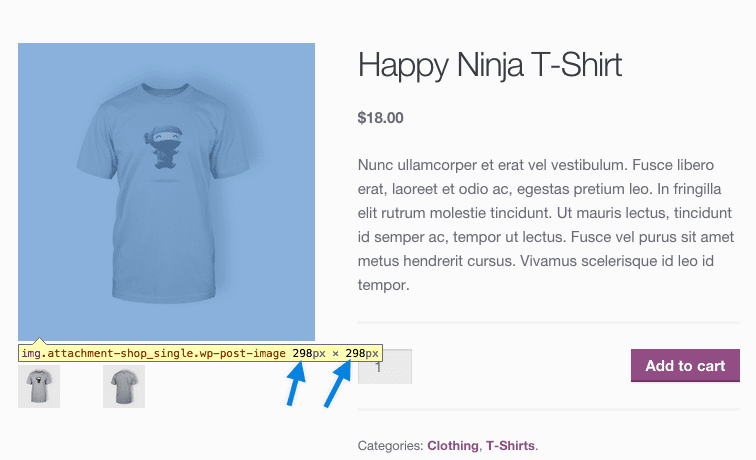
In Storefront, the largest Single Product Image is rendered at 298 x 298px.
Product Thumbnail
The smallest is likely the thumbnail in the product gallery. Repeat the inspection process to get the dimensions.
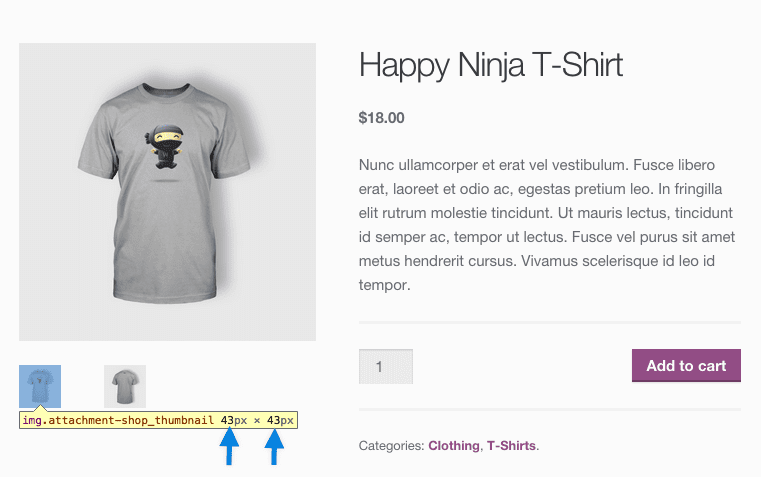
In Storefront, it renders at 43 x 43px.
Adjust image dimensions and regenerate thumbnails
Now that all thumbnail image sizes for our specific theme are known, we can add these new dimensions to WooCommerce to ensure that future image sizes will be this size or larger.
In WooCommerce > Settings > Products > Display, be sure that the maximum image sizes are at least as big as the dimensions your theme is rendering for those thumbnails. Then Save Changes.
Any new product images that are uploaded will now have thumbnails in these settings, and should appear without distortion or blurriness.
Note: Saving changes does not automatically update all previously uploaded product imagery. To update old images, WordPress needs to regenerate the thumbnails. A great plugin that does just that is Regenerate Thumbnails.
Retina support
HiDPI displays commonly known as retina displays contain twice as many pixels, or more, than older displays. For pixel perfect imagery on retina displays, set your thumbnails to be double the size rendered by the theme. For example, if a theme renders images at 80 x 80px you want them to be 160 x 160px.
This can impact performance, as larger images take longer to load. This is a personal preference, and you should consult your analytics before deciding. Your stats should tell you what devices and screen sizes the majority of your customers use.